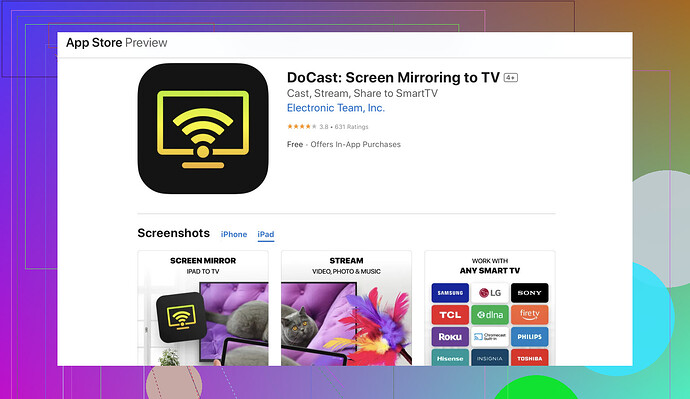Estoy teniendo dificultades para conectar mi iPad al televisor de forma inalámbrica. He intentado algunos métodos, pero nada parece funcionar. Necesito duplicar la pantalla de mi iPad para una presentación mañana. ¿Alguna sugerencia sobre cómo hacerlo?
Si tienes problemas para conectar tu iPad a tu televisor de forma inalámbrica, no te preocupes; yo también he pasado por eso. Permíteme desglosar algunos métodos que podrían ayudarte.
Primero, si tanto tu iPad como tu televisor están en la misma red Wi-Fi, tienes algunas opciones simples:
-
AirPlay: Si tienes un Apple TV o un televisor inteligente con AirPlay 2 integrado, esta es probablemente la forma más sencilla. Simplemente abre el Centro de Control en tu iPad (desliza hacia abajo desde la esquina superior derecha), toca en Duplicación de Pantalla, y luego selecciona tu Apple TV o televisor compatible con AirPlay de la lista.
-
Chromecast: Si tienes un dispositivo Chromecast, puedes duplicar la pantalla de tu iPad utilizando aplicaciones como Google Home. Primero, asegúrate de que tu iPad y Chromecast estén en la misma red. Abre la aplicación Google Home, toca en tu dispositivo Chromecast y selecciona Transmitir Pantalla.
-
Aplicaciones de Terceros: Si ninguno de los métodos anteriores funciona para ti, considera utilizar aplicaciones de terceros. Recientemente comencé a usar la aplicación DoCast, y ha sido fantástica para duplicar la pantalla del iPad en diferentes televisores inteligentes. Es fácil de usar y funciona en varios dispositivos, lo que la convierte en una opción versátil para presentaciones como la tuya.
Aquí tienes una guía mejorada y optimizada para SEO que detalla paso a paso cómo conectar tu iPad a tu televisor de forma inalámbrica:
- Asegúrate de que tu iPad y tu televisor estén conectados a la misma red Wi-Fi.
- Usa AirPlay abriendo el Centro de Control en tu iPad y seleccionando Duplicación de Pantalla.
- Elige tu televisor compatible con AirPlay o Apple TV de la lista.
- Para Chromecast, abre la aplicación Google Home, selecciona tu dispositivo y elige Transmitir Pantalla.
- Prueba utilizar aplicaciones de terceros como la aplicación DoCast para simplificar el proceso de conexión.
Esta guía debería ayudarte a duplicar rápidamente y sin problemas tu iPad a tu televisor de forma inalámbrica.
He estado en la misma situación tratando de duplicar la pantalla de mi iPad en la televisión, y puede ser un verdadero dolor de cabeza. Aquí hay algunos métodos menos comunes pero efectivos que podrías querer intentar:
-
Roku: Si tienes un dispositivo Roku o una TV Roku, puedes duplicar de forma inalámbrica tu iPad. Primero, asegúrate de que tu iPad y Roku estén en la misma red Wi-Fi. Abre la aplicación Roku en tu iPad, ve a la pestaña Dispositivos y selecciona Duplicación de Pantalla. Puede tardar unos segundos en conectarse, pero es bastante sencillo.
-
Aplicaciones DLNA: Algunos televisores inteligentes son compatibles con DLNA (Digital Living Network Alliance). Puedes usar aplicaciones DLNA como iMediaShare. Estas aplicaciones te permiten transmitir contenido desde tu iPad a tu televisor sin necesidad de hardware adicional. Solo asegúrate de que tu TV sea compatible con DLNA.
-
Adaptador de Pantalla Inalámbrico de Microsoft: Este es un método menos conocido pero muy efectivo. Conecta el Adaptador de Pantalla Inalámbrico de Microsoft al puerto HDMI de tu TV y aliméntalo con un puerto USB. Luego, en tu iPad, ve al Centro de Control, selecciona Duplicar Pantalla y elige MicrosoftDisplayAdapter.
Irónicamente, aunque estos dispositivos son tan tecnológicos, a veces las soluciones más simples funcionan mejor. Reiniciar tu router y dispositivos a menudo puede resolver problemas de conectividad. Además, verifica si hay actualizaciones de firmware disponibles para tu televisor o dispositivos de streaming.
Una cosa más a considerar: si esas opciones aún no funcionan, realmente te recomiendo que revises la aplicación DoCast. Es bastante versátil, especialmente útil para diferentes tipos de televisores inteligentes y tiene una interfaz fácil de usar.
Y si necesitas información más detallada sobre las mejores formas de conectar tu iPad a tu TV, considera visitar esta guía en profundidad: ‘Mejores Formas de Conectar el iPad a la TV en 2024’. Encontrarás un montón de consejos útiles y alternativas allí.
Oye, lidiar con el reflejo de tu iPad en la TV puede ser un verdadero estrés, pero no te preocupes demasiado; no estás solo. Abordemos esto desde otro ángulo. @sognonotturno y @yozora ya han dado algunas excelentes sugerencias, pero aquí tienes otro método y algunos consejos adicionales que podrían darte mejores resultados.
Primero, me gustaría destacar la importancia de asegurarte de que tu iPad y tu TV estén en la misma red Wi-Fi. A veces, los problemas de conexión pueden deberse a diferentes bandas de red (2.4GHz vs. 5GHz). Asegúrate de que ambos dispositivos estén en la misma.
Ahora, un método menos mencionado pero confiable implica un Fire TV Stick. Si tienes un Fire TV Stick o Fire TV, puedes reflejar tu iPad en tu TV fácilmente. Asegúrate de que tu Fire TV y tu iPad estén en la misma red, y luego sigue estos pasos:
- En tu Fire TV Stick, ve a Configuración > Pantalla y Sonidos > Activar duplicación de pantalla.
- En tu iPad, desliza hacia abajo para abrir el Centro de Control y selecciona Duplicación de Pantalla. Elige tu Fire TV de la lista de dispositivos disponibles.
Si no tienes éxito con esos métodos, considera reiniciar por completo tu router Wi-Fi y asegurarte de que todos los dispositivos estén actualizados con el firmware más reciente. Detalles pequeños como estos pueden, sorprendentemente, resolver muchos problemas de conectividad.
En cuanto a las aplicaciones de terceros—aunque @sognonotturno y @yozora mencionaron DoCast, también lo he probado y puedo compartir algunos pros y contras.
Pros:
- Interfaz fácil de usar.
- Compatibilidad con una amplia gama de televisores inteligentes.
- Reflejo de pantalla confiable para presentaciones.
Contras:
- Puede tener retrasos ocasionales, especialmente con videos de alta resolución.
- Dependiendo de la potencia de tu red, la conexión a veces puede ser inestable.
Otra aplicación competidora que podrías considerar es ApowerMirror, que ofrece un conjunto de características similar, pero a veces proporciona una conexión más estable. Sin embargo, la facilidad de uso general y la versatilidad de DoCast a menudo superan estos pequeños inconvenientes, especialmente bajo plazos ajustados como tu presentación.
Si ninguno de estos métodos funciona, y necesitas una solución infalible, invertir en un adaptador HDMI para conectar directamente tu iPad a la TV podría ser tu mejor opción. No es inalámbrico, pero es extremadamente confiable cuando todo lo demás falla.
¡Buena suerte con tu presentación!