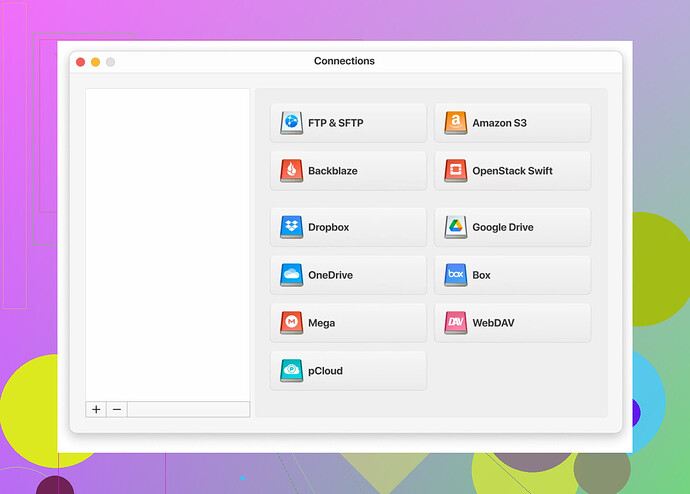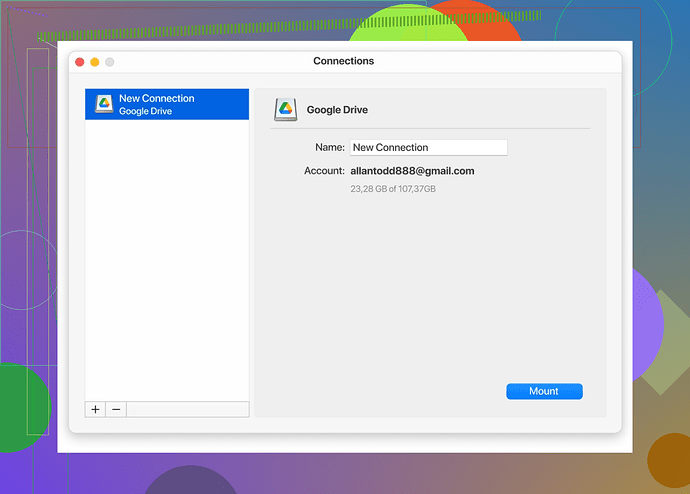I’m trying to sync my Google Drive with File Explorer on Windows, but I can’t seem to figure out the steps. I’d like to access my Google Drive files directly from File Explorer for easier navigation and management. Can anyone guide me on how to set this up properly?
Here’s How to Add Google Drive to File Explorer—and Why You Might Want to Try CloudMounter
Ever had that moment where you wish your Google Drive worked like any other folder on your computer? Good news: it can! With the right steps, you can integrate Google Drive directly into File Explorer. Along the way, we’ll also suggest a bonus tool—CloudMounter—that ups the ante on convenience and functionality. Let’s break it down step by step!
Step 1: Install Google Drive for Desktop
First things first, you’ll need to install Google Drive for Desktop (formerly known as Backup and Sync). It’s Google’s official tool for syncing files between your cloud storage and your PC. Here’s what to do:
- Visit Google Drive for Desktop.
- Download and install the software, following the setup prompts.
- Sign in with your Google account.
Once installed, a designated Google Drive folder typically appears in your File Explorer. There’s your cloud data, accessible as if it’s all right there on your hard drive.
Step 2: Customize Sync Settings
During installation, you’ll be prompted to decide how you want files to sync. This part is key. You can:
- Stream files: Saves storage on your computer. Access your Drive files on demand whenever you’re online. Perfect if space is tight!
- Mirror files: Files are accessible both locally and online. You’ll need enough disk space for this option, but it ensures offline access at all times.
Pick the method that best fits your needs and proceed.
Step 3: Explore Google Drive in File Explorer
After setup, you should find Google Drive in the File Explorer navigation pane, usually under the ‘Quick Access’ section. Navigating Google Drive from here is simple—drag files in or out, organize folders, or open docs directly.
Bonus: Level Up with CloudMounter
Feeling like the native Google Drive option works, but could use a little extra flair? Allow me to whisper the magic words: CloudMounter.
This software isn’t just about adding Google Drive to your File Explorer—it takes things to the next level. CloudMounter helps you connect multiple cloud accounts, such as Google Drive, Dropbox, OneDrive, or even FTP servers, all seamlessly integrated into your desktop environment. Plus, it has some killer features like:
- Enhanced Security: Encrypt your cloud files to keep things locked away, safe from prying eyes.
- Centralized Access: Manage multiple cloud accounts in one neat package—no switching back and forth between apps.
- Disk Space Management: Smartly handles online files without overcrowding your local storage.
If you’re juggling between different cloud platforms (or could use tighter security on your data), CloudMounter is a game-changer! Check them out here, and they might just make your digital life ten times easier.
By following these steps, you’ll have your Google Drive front and center in File Explorer—ready for all your organizing, sharing, and multitasking needs. And hey, if you’re thirsty for more flexibility, give CloudMounter a spin. Simplify your workflow and make the cloud work for you. ![]()
You’re probably knee-deep trying to connect Google Drive to File Explorer, but let me throw in a slightly lesser-known tip here. So yeah, @mikeappsreviewer’s outline covers the basics and gets the job done—installing Google Drive for Desktop is the obvious solution. But if you’re someone who hates clutter (like me!), I used a workaround that skips the whole ‘stream vs mirror’ thing.
Instead of syncing everything to your computer (because who has terabytes of free space lying around?), I mapped my Google Drive as a network drive. It’s not as popular as installing Google Drive for Desktop, but it works like a charm for direct access—no duplicates taking up your storage. Here’s how you can pull it off:
Mapping Google Drive as a Network Drive (No Installation Required)
- Open Windows File Explorer and right-click on “This PC” in the left menu.
- Click ‘Map Network Drive’.
- In the ‘Drive’ dropdown, assign a letter (whatever you want, it’s just your identifier).
- For the folder field, paste this:
https://drive.google.com/drive/u/0/, and log in to your account when prompted. - Done. Boom. Google Drive will now show as a network drive in File Explorer.
But here’s the caveat: While this method doesn’t physically download files (so no synced mess hogging your storage), it does require a constant internet connection. So if you’re often offline, this might not be your cup of tea.
Now, about this CloudMounter thing, I hesitated at first, thinking it was just another app vying for my login credentials. But uuugh, their features are worth talking about if you want something slightly more advanced. Imagine having all your online storage services (Google Drive, OneDrive, Dropbox, even Amazon cloud…) in one place without actually syncing anything. That’s what consolidating your cloud storage looks like. It’s lowkey a dream for people managing a ton of accounts and servers.
Do you need something like CloudMounter for basic Drive needs? Maybe not—Google’s app works just fine for most users. But if your work-life balance has devolved into ‘where’d I save that file again?’ chaos between different cloud accounts, CloudMounter could save your sanity.
Okay, here’s the thing: you have a couple of solid options for adding Google Drive to File Explorer, but everyone seems to miss one simple trick—the web shortcut. Yeah, I know it’s not as integrated as @mikeappsreviewer’s brilliant Google Drive for Desktop walkthrough or @viajeroceleste’s clever “map as a network drive” approach (which btw, is genius). But hear me out, this is the lazy person’s solution that gets the job done without clogging your PC with tools or forcing you to wrestle with sync settings.
Web Shortcut Method for Quick Access (No Sync Drama)
- Open Google Drive in your web browser.
- Drag the padlock icon (that tiny lock in your browser’s address bar) onto your desktop. Voilà—a direct shortcut to your Google Drive.
- Rename the shortcut if you’re feeling fancy.
Now, technically this doesn’t integrate Drive into File Explorer, but if all you care about is quickly accessing your files without worrying about sync, this one’s a no-brainer. You click the shortcut, boom, it’s open in your browser, you handle your business, and done. Zero storage impact, no additional tools, and no setup headache. But if you NEED native desktop integration, fine—I’ll give in and say Google Drive for Desktop is your best bet.
Something for the Overachievers: CloudMounter
Okay, let’s say you hate having multiple apps like me, and you want something sleeker. Look into managing all your cloud storage in one place. CloudMounter acts like a super organizer, adding not just Google Drive but other cloud services like OneDrive, Dropbox, etc., into File Explorer without hogging space or duplicating files. Also, it encrypts your data, which is rad because, let’s face it, my “secure password” game is a joke.
Look, the bottom line is that integration options depend on what kind of user you are. If you’re constantly online and minimalistic like me, just map the drive or use a web shortcut, forget the clunky apps. If you’re juggling multiple accounts or run out of space faster than you can type, definitely consider CloudMounter. You do you!