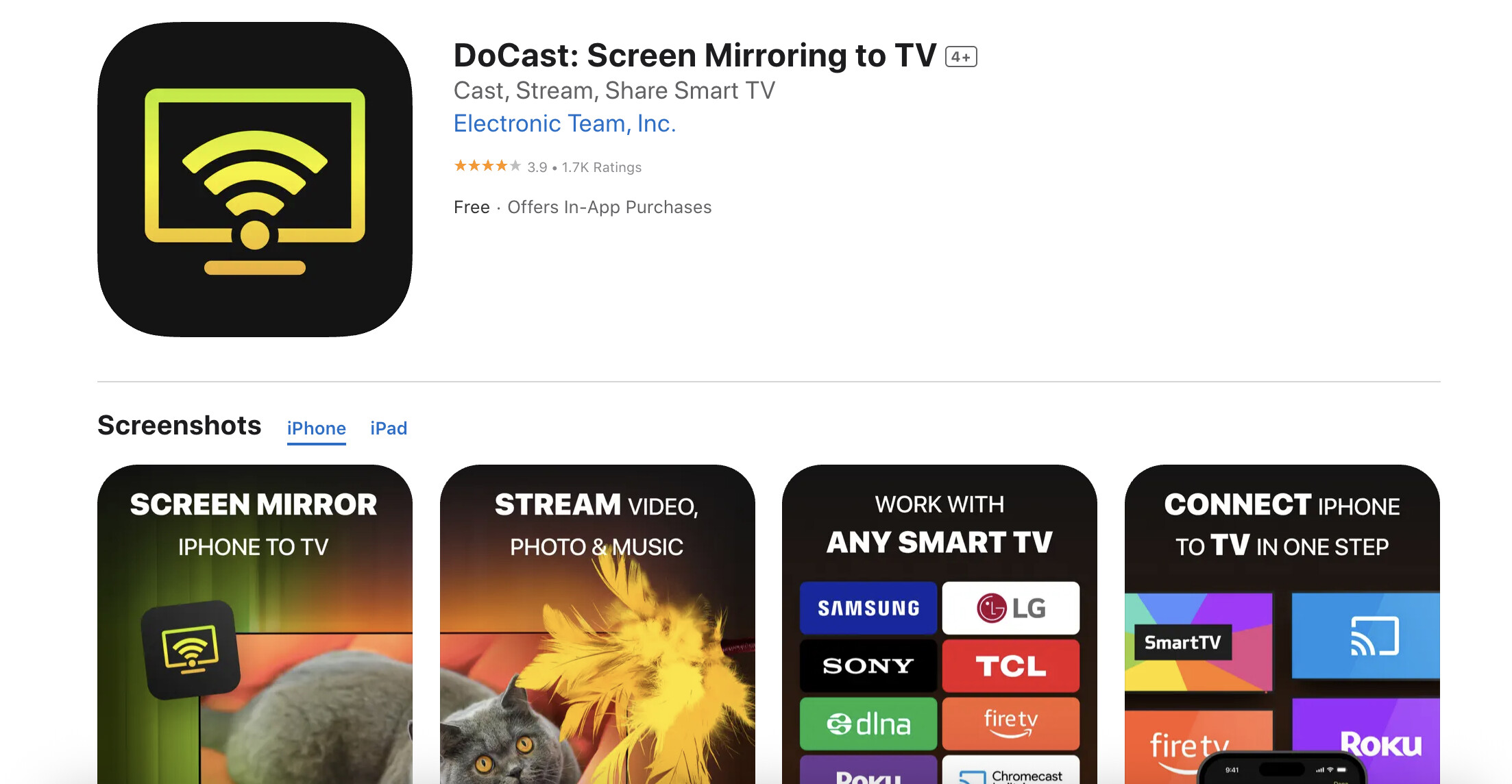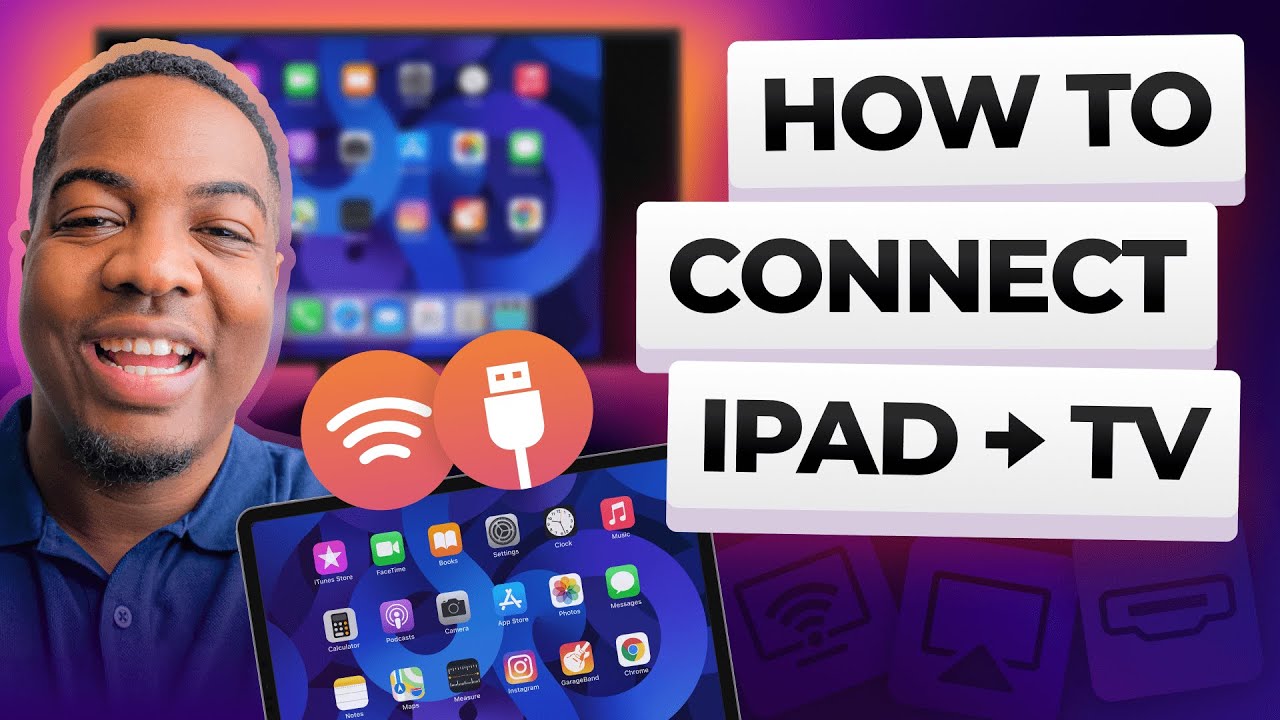I’m struggling to connect my iPad to my TV wirelessly. I’ve tried a few methods, but nothing seems to work. I need to mirror my iPad’s screen for a presentation tomorrow. Any suggestions on how to do this?
If you’re having trouble connecting your iPad to your TV wirelessly, don’t worry; I’ve been there too. Let me break down a few methods that might help you out.
First off, if both your iPad and TV are on the same Wi-Fi network, you have a few straightforward options:
-
AirPlay: If you have an Apple TV box or a smart TV with AirPlay 2 built-in, this is probably the easiest way. Just open Control Center on your iPad (swipe down from the top-right corner), tap on Screen Mirroring, then select your Apple TV or AirPlay-enabled TV from the list.
-
Chromecast: If you have a Chromecast device, you can mirror your iPad’s screen using apps like Google Home. First, ensure your iPad and Chromecast are on the same network. Open the Google Home app, tap on your Chromecast device, and select Cast Screen.
-
Third-Party Apps: If neither of the above methods work for you, consider using third-party apps. I recently started using the DoCast app, and it’s been fantastic for mirroring the iPad screen on different smart TVs.
Works over Wi-Fi with many smart TVs (Samsung, LG, Roku, Fire TV, etc.). It’s user-friendly and works across multiple devices, making it a versatile choice for presentations like yours.
Just install the app on your iPad, connect to the same network as your TV, and follow the steps.
4. As a Backup: HDMI Adapter
If wireless fails, use a Lightning to HDMI adapter (or USB-C to HDMI for newer iPads). Plug it directly into your TV — instant mirroring, no lag, no Wi-Fi needed.
Good to have on hand especially for presentations.
If you’ve tried these and still nothing, double-check your Wi-Fi connection. Sometimes, just restarting your devices can fix connection issues. If all else fails and you need a more in-depth fix, the DoCast app has been a lifesaver for many, especially when basic methods fall short. Good luck with your presentation!
Here’s an improved and SEO-friendly step-by-step guide for connecting your iPad to your TV wirelessly:
- Ensure your iPad and TV are connected to the same Wi-Fi network.
- Use AirPlay by opening Control Center on your iPad and selecting Screen Mirroring.
- Pick your AirPlay-compatible TV or Apple TV from the list.
- For Chromecast, open the Google Home app, select your device, and choose Cast Screen.
- Try utilizing third-party apps like the DoCast app to streamline the connection process.
This guide should help you quickly and easily сonnect your iPad to your TV wirelessly.
I’ve been in the same boat trying to mirror my iPad to the TV, and it can be a real headache. Here are a few less common but effective methods you might want to try:
-
Roku: If you have a Roku device or Roku TV, you can wirelessly mirror your iPad. First, ensure your iPad and Roku are on the same Wi-Fi network. Open the Roku app on your iPad, go to the Devices tab, and select Screen Mirroring. It might take a few seconds to connect, but it’s pretty straightforward.
-
DLNA Apps: Some smart TVs support DLNA (Digital Living Network Alliance). You can use DLNA apps like iMediaShare. These apps let you stream content from your iPad to your TV without needing additional hardware. Just make sure your TV supports DLNA.
-
Microsoft Wireless Display Adapter: This is a lesser-known but very effective way. Connect the Microsoft Wireless Display Adapter to your TV’s HDMI port and power it with a USB port. Then on your iPad, go to Control Center, select Screen Mirroring, and choose MicrosoftDisplayAdapter.
Ironically, as high-tech as these devices are, sometimes the simplest solutions work best. Restarting your router and devices can often resolve connectivity issues. Also, check for any firmware updates available for your TV or streaming devices.
One more thing to consider—if those options still don’t work, I really recommend you to check out the DoCast app. It’s pretty versatile, especially useful for different types of smart TVs and has a user-friendly interface.
And if you need more detailed information on the best ways to connect your iPad to your TV, consider visiting this in-depth guide: ‘Best Ways of Connecting iPad to TV in 2024’. You’ll find a bunch of useful tips and alternatives there.
Hey, struggling with your iPad to TV mirroring can be a real stress, but don’t worry too much; you’re not alone. Let’s tackle this from another angle. @sognonotturno and @yozora have already given some great suggestions, but here’s another method and a few extra tips that might give you better results.
First, I’d like to stress the importance of ensuring your iPad and TV are on the same Wi-Fi network. Sometimes, connection issues can be due to different network bands (2.4GHz vs. 5GHz). Make sure both devices are on the same.
Now, a less commonly mentioned but reliable method involves a Fire TV Stick. If you have a Fire TV Stick or Fire TV, you can mirror your iPad to your TV easily. Ensure your Fire TV and iPad are on the same network, then follow these steps:
- On your Fire TV Stick, go to Settings > Display & Sounds > Enable Display Mirroring.
- On your iPad, swipe down for Control Center and select Screen Mirroring. Choose your Fire TV from the list of available devices.
If you don’t have success with those methods, consider performing a full reboot of your Wi-Fi router and ensuring all devices are up to date with the latest firmware. Little things like this can surprisingly fix a lot of connectivity woes.
Regarding third-party apps—though @sognonotturno and @yozora mentioned DoCast, I’ve also tried it and can share some pros and cons.
Pros:
- User-friendly interface.
- Compatibility with a wide range of smart TVs.
- Reliable screen mirroring for presentations.
Cons:
- It might occasionally lag, especially with high-resolution videos.
- Depending on your network strength, the connection can sometimes be unstable.
Another competitor app you might consider is ApowerMirror, which offers a similar set of features but sometimes provides a more stable connection. However, the overall ease of use and versatility of DoCast often outweighs these minor hiccups, especially under tight deadlines like your presentation.
If none of these methods work, and you need a foolproof solution, investing in an HDMI adapter to directly connect your iPad to the TV might be your best bet. It’s not wireless, but it’s extremely reliable when all else fails.
Good luck with your presentation!