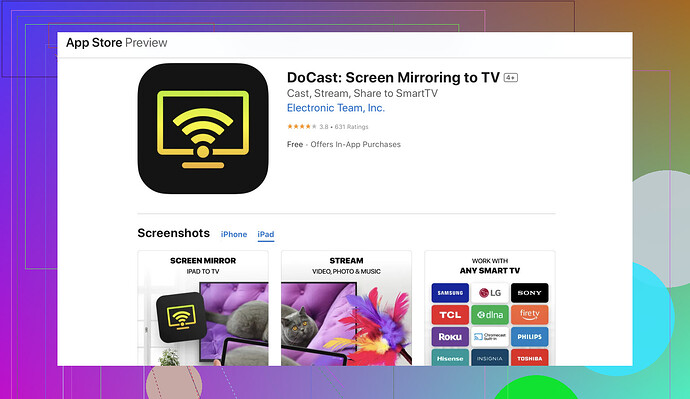私のiPadをTVに無線で接続するのに苦労しています。いくつかの方法を試しましたが、どれもうまくいきませんでした。明日のプレゼンテーションのためにiPadの画面をミラーリングする必要があります。これを行う方法について何か提案はありますか?
もし、iPadをテレビにワイヤレスで接続するのが難しい場合、心配しないでください。私も同じ経験があります。いくつかの方法をお伝えしますので、役立つかもしれません。
まず、iPadとテレビが同じWi-Fiネットワークに接続されている場合、いくつか簡単なオプションがあります:
-
AirPlay: Apple TVボックスやAirPlay 2対応のスマートテレビをお持ちなら、これが最も簡単な方法です。iPadのコントロールセンターを開き(画面右上隅から下にスワイプ)、画面ミラーリングをタップして、リストからApple TVまたはAirPlay対応テレビを選択してください。
-
Chromecast: Chromecastデバイスをお持ちなら、Googleホームアプリなどを使用してiPadの画面をミラーリングできます。まず、iPadとChromecastが同じネットワークにあることを確認します。Googleホームアプリを開き、Chromecastデバイスをタップして「画面をキャスト」を選択してください。
-
サードパーティアプリ: 上記の方法がどちらも利用できない場合、サードパーティアプリを試してみてください。最近私はDoCastアプリを使い始めましたが、iPadの画面をさまざまなスマートテレビにミラーリングするのに大変便利です。使いやすく、複数のデバイスに対応しているため、あなたのようなプレゼンテーション向けにも柔軟な選択肢です。
こちらは、iPadをテレビにワイヤレスで接続するためのSEOに最適化されたステップバイステップのガイドです:
- iPadとテレビを同じWi-Fiネットワークに接続してください。
- iPadのコントロールセンターを開き、画面ミラーリングを選択します。
- リストからAirPlay対応のテレビまたはApple TVを選択します。
- Chromecastの場合、Googleホームアプリを開き、デバイスを選択して「画面をキャスト」を選択します。
- DoCastアプリのようなサードパーティアプリを利用して接続プロセスを簡略化してみてください。
このガイドを参考にすれば、iPadをテレビにワイヤレスで簡単に接続できるはずです。
同じ状況に陥り、iPadをテレビにミラーリングしようと試みたことがありますが、本当に頭を悩ませることがありますよね。ここで、少し珍しいけれど効果的な方法をいくつかご紹介します:
-
Roku: RokuデバイスやRoku TVをお持ちなら、iPadをワイヤレスでミラーリングできます。まず、iPadとRokuが同じWi-Fiネットワークに接続されていることを確認します。iPadでRokuアプリを開き、[デバイス]タブに移動し、[画面のミラーリング]を選択します。接続に数秒かかることもありますが、手順は非常に簡単です。
-
DLNAアプリ: 一部のスマートテレビはDLNA(デジタルリビングネットワークアライアンス)に対応しています。iMediaShareなどのDLNAアプリを使用できます。これらのアプリを使うと、追加のハードウェアが不要でiPadのコンテンツをテレビにストリーミングできます。ただし、テレビがDLNAをサポートしていることを確認してください。
-
Microsoft ワイヤレスディスプレイアダプター: これはあまり知られていませんが、とても効果的な方法です。Microsoft ワイヤレスディスプレイアダプターをテレビのHDMIポートに接続し、USBポートで電源を供給します。その後、iPadでコントロールセンターを開き、[画面のミラーリング]を選択し、MicrosoftDisplayAdapterを選択します。
これらの多機能技術デバイスでさえ、皮肉なことに、時にはシンプルな解決策が一番効果的です。ルーターやデバイスを再起動すると、接続の問題が解決することがよくあります。また、テレビやストリーミングデバイス用のファームウェアアップデートが利用可能かどうかも確認しましょう。
もう一つ考慮すべき点があります—これらの方法がうまくいかない場合、DoCastアプリを確認することを本当にお勧めします。特にさまざまな種類のスマートテレビに便利で、使いやすいインターフェースを備えています。
さらに詳しい情報が必要な場合は、iPadをテレビに接続する最善の方法について深く掘り下げたガイドをご覧になることを考慮してください:『2024年版 iPadをテレビに接続する最善の方法』。そこには役立つヒントや代替案がたくさん掲載されています。
ねぇ、iPadからTVへのミラーリングで悩んでいるのは本当にストレスになりますよね。でも、あまり心配しないでください。あなた一人じゃありません。別の角度からこの問題に取り組んでみましょう。@sognonotturnoさんと@yozoraさんがすでに素晴らしい提案をしてくれていますが、ここにもう一つの方法と追加のヒントをご紹介します。
まず、iPadとTVが同じWi-Fiネットワークに接続されていることを確認する重要性を強調したいです。接続の問題は時々異なるネットワーク帯域(2.4GHzと5GHz)が原因になることがあります。両方のデバイスが同じネットワークにいることを確認してください。
さて、あまり知られていないけれど信頼できる方法の一つが、Fire TV Stickを使うことです。Fire TV StickまたはFire TVがあるなら、iPadを簡単にTVにミラーリングできます。Fire TVとiPadが同じネットワーク上にあることを確認して、以下の手順に従ってください:
- Fire TV Stickで、設定 > ディスプレイ&サウンド > ディスプレイミラーリングを有効にします。
- iPadで画面を下にスワイプしてコントロールセンターを開き、「画面ミラーリング」を選択します。利用可能なデバイスのリストからFire TVを選んでください。
これらの方法がうまくいかない場合、Wi-Fiルーターを完全に再起動し、すべてのデバイスが最新のファームウェアを使用していることを確認することを検討してください。このような小さなことが驚くほど接続の問題を解決することがあります。
サードパーティアプリについては、@sognonotturnoさんと@yozoraさんが述べたDoCastについても私も試してみて、その長所と短所を共有します。
長所:
- ユーザーフレンドリーなインターフェース。
- 幅広いスマートTVとの互換性。
- プレゼンテーション用の信頼性の高い画面ミラーリング。
短所:
- 高解像度ビデオでは時折ラグが発生する可能性。
- ネットワークの強度によっては接続が不安定になる場合があります。
もう一つ検討する価値のある競合アプリは、ApowerMirrorです。これも似たような機能を提供しており、時により安定した接続が得られることがあります。しかし、全体的な使いやすさとDoCastの多機能性は、特にプレゼンのようなタイトな期限がある場合にはこれらの小さな問題を上回ることが多いです。
これらの方法のどれも効果的でない場合で、確実な解決策が必要であれば、iPadを直接TVに接続するためのHDMIアダプターを購入することが最善の策かもしれません。それはワイヤレスではありませんが、他のどの手段が失敗しても非常に信頼性があります。
プレゼンテーション、頑張ってくださいね!