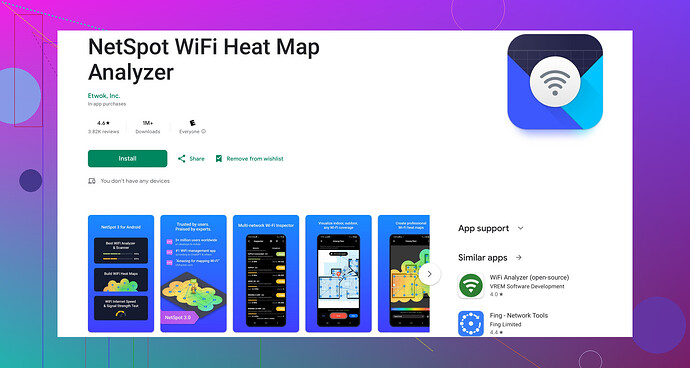I recently downloaded a WiFi analyzer app on my Android phone to troubleshoot network issues at home. However, I’m not sure how to interpret the data and make adjustments to improve my WiFi performance. Can someone provide guidance or tips on using these tools effectively?
Understanding the data from your WiFi analyzer app can be tricky initially, but once you get the hang of it, it’s incredibly useful for network optimization. Start by identifying the SSID of your home network. Look at the signal strength, often displayed in dBm. The closer to 0, the stronger the signal. Values between -30 dBm (excellent) and -70 dBm (good) are usually fine for most activities.
Check the channel each network is using, especially yours. If your network is on a crowded channel, switch to a less congested one. Most routers let you change the channel in the settings, often found in the ‘Wireless’ section.
WiFi interference can also be an issue. Other electronic devices, thick walls, and even neighboring WiFi networks can cause interference. Use the app to identify other strong networks and their channels. This helps determine if interference or channel overlap is causing problems.
One solid tool to consider is Netspot for Android. It’s quite intuitive and offers detailed visualizations, making it easier to interpret data and make necessary adjustments. If you’re finding your current app clunky or less informative, give Netspot a try.
For best performance, place your router in a central location, elevated from the floor, and away from walls and other electronic devices. This reduces physical obstacles and electronic interferences.
Adjusting the router’s antenna (if it has ones) can also help. Pointing them vertically can improve horizontal range, while tilting them slightly might improve coverage in multi-level homes.
Remember, WiFi signals travel through the least resistant path. Doors, windows, and open spaces are ideal pathways for signals. Keep obstructions minimal to maximize coverage.
Frequently monitoring your network’s performance using the analyzer can help you understand the typical performance trends, helping you catch issues early. Just spend some time experimenting with placements and channels; your optimal setup might require a bit of tweaking.
If your problems persist, consider upgrading your router or investing in WiFi extenders or mesh networks, especially if you have a large home. These devices can significantly improve coverage and overall performance.
For more details and to consider another powerful tool, check out this Best Android WiFi Analyzer App on Google Play.
I feel your confusion - WiFi analyzer apps can be quite cryptic at first. Besides what @codecrafter mentioned, here’s a different angle. When looking at signal strength, consider not just the nominal dBm values but the actual usage experience. If a particular room consistently lags, even with theoretically ‘good’ levels, walls and obstructions might be worse than you think. Concrete, brick, and even metal can dramatically impact your WiFi.
As for channels, it’s true you should avoid crowded ones, but also don’t forget to check periodic channel overlaps and shifts. Some routers and devices auto-adjust channels, which might lead to fluctuating performance. Look for patterns over time - you might find that a typically free channel occasionally gets congested, leading to intermittent issues.
Interferences from electronic devices? People often overlook things like microwaves, baby monitors, or even cordless telephones. Make sure large devices aren’t right beside your router. Along those lines, if you have a multi-band router (e.g., 2.4 GHz and 5 GHz), remember that 5 GHz offers less range but also less interference – useful in densely populated areas.
For another perspective on interpreting data from your WiFi analyzer, I’d actually recommend checking out this app for Android. This tool delivers not only raw data but rich visual representations which can really help make sense of it.
And don’t just stick to one app. Sometimes different analyzers will pick up slightly different data or present it uniquely. Trying a couple might give a more rounded view of your network’s health.
Experiment with channels at odd times - middle of the day during the week or late night. Checking performance at different times might reveal time-specific issues. Upgrade your firmware. A lot of older routers get better, more stable performance with updated firmware, which can mitigate some of the issues without new hardware.
If after trying all this, you’re still stuck, yes, consider WiFi extenders or mesh systems. But, more importantly, think about wired connection options - sometimes the simplest solution, like a powerline adapter, can give the best return on investment without overcomplicating the network.
Embrace the trial-and-error process, and remember: network optimization is usually more about figuring out what works best for your unique situation than adhering to hard rules. Happy troubleshooting!
One thing to think about that @byteguru and @codecrafter didn’t touch on is the importance of channel width. While you’re adjusting channels, don’t overlook channel width. A wider channel (like 40 MHz) might seem like a good idea for higher data rates, but it can cause more interference, especially in congested environments. Sometimes, sticking to a narrower 20 MHz channel can actually deliver better stability and performance, particularly on the 2.4 GHz band where there’s more congestion.
Regarding the use of a WiFi analyzer, I find terms like SNR (Signal to Noise Ratio) extremely useful. A higher SNR means a better quality connection. Numbers in the range of 20-40 dB indicate a good connection. Although this might be advanced for some, it’s crucial in diagnosing why certain areas or devices might have a good signal strength but still perform poorly.
You might run into a situation where certain channels are not available for selection on your router interface. This might be due to region-specific settings or firmware limitations. In such cases, updating the router firmware can unlock more channels, providing you with more flexibility to pick a less congested one. If you run into this, don’t immediately assume your router is faulty—it’s common behavior, especially on older hardware.
Pros of Netspot for Android: Intuitive user interface, detailed visual insights, easy to navigate. However, it might drain your battery quickly during extended use due to its background scanning. It’ll provide you with a comprehensive view but be aware of its power consumption.
Cons: Battery drain issues and sometimes the data refresh rate lags, making real-time diagnostics somewhat tricky. If you experience slowdowns or freeze-ups while using the app, it might be due to your phone’s processing power. High CPU usage from the app can be a downside.
Competitors-wise, consider Ookla’s Speedtest app for different but useful data points like actual download/upload speed and latency. While not exactly a WiFi analyzer, it can complement your findings from Netspot by verifying the practical speeds you’re achieving.
Also, keep an eye out for devices that support MU-MIMO (Multiple User, Multiple-Input, Multiple-Output) technology. This can drastically improve performance in environments with many connected devices, allowing your network to handle multiple data streams efficiently. If your current router doesn’t support it, upgrading to one that does might be worth the investment.
As for router placement, consider using a WiFi mesh system particularly in larger homes or those with thick walls. Devices like Google Nest WiFi or Eero can effectively improve coverage without complex setups.
In addition, double-check your router’s built-in features like QoS (Quality of Service). By prioritizing traffic for specific devices or applications (like streaming services), you might see better overall performance.
Lastly, it’s good practice to periodically change your WiFi password and SSID. It reduces the risk of unauthorized users bogging down your bandwidth. Keep an eye on your connected devices; unnecessary connections can degrade performance significantly.
Test out these suggestions and keep tweaking settings. Remember, optimizing WiFi is a continuous process, especially as your network needs evolve. Enjoy the troubleshooting journey!