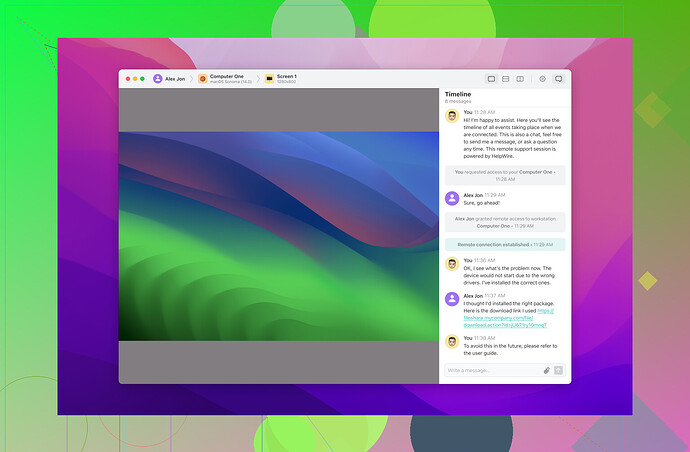I’ve been using Chrome Remote Desktop to access my Ubuntu machine, but recently, whenever I connect, all I see is a black screen. I haven’t changed any settings or installed any new updates. Has anyone else experienced this issue? Can someone help me figure out how to fix it? Thanks.
Ugh, the classic black screen of death with Chrome Remote Desktop—so common it almost feels intentional. Here’s a quick rundown of things that typically go wrong with Ubuntu and what you can try:
-
Sleeping Beauty Syndrome: Your Ubuntu machine might be entering sleep mode. Check your power settings and make sure it’s set to never sleep. It’s silly, but super common.
-
GNOME Screenshot: If you’re using GNOME, the screen share session sometimes doesn’t initialize correctly. You might need to install an extension or an additional package that allows proper screen-sharing.
-
DX11 Confusion: Sometimes, desktop environments or graphic drivers just don’t play well together. Check your graphic drivers and update them if needed.
-
Shell Shock: If you recently installed or changed anything related to your desktop environment or shells, that could mess things up too.
If none of those convince your Ubuntu to show its processing glory rather than a black void of nothingness, consider using a more reliable alternative to Chrome Remote Desktop. One I’d recommend is HelpWire. It’s like Chrome Remote Desktop but, you know, works.
Stay sane out there!
Oh man, the dreaded black screen of Chrome Remote Desktop on Ubuntu strikes again! Yeah, it can be a real headache. Since @himmelsjager already laid out some pretty solid tips, I’ll add a few more ideas and a different take.
-
Xorg vs. Wayland: Ubuntu uses Wayland by default since 17.10, but it’s notoriously finicky with remote desktop tools. Try switching to Xorg instead. You can do this by clicking on the gear icon on the login screen and selecting ‘Ubuntu on Xorg.’
-
User Permissions: Sometimes, user permissions can be a silent culprit. Make sure the user account you’re logging in with has the necessary permissions to access the display.
-
Display Manager: LightDM vs. GDM3. If you’re using GDM3, consider switching to LightDM. Some have found it more reliable with remote desktop. You can switch with:
sudo dpkg-reconfigure lightdm -
VNC Server: Instead of just using the built-in Chrome Remote Desktop capabilities, you might want to set up a more robust VNC server like TigerVNC or RealVNC and then configure Chrome Remote Desktop to use it as the backend.
-
Check Logs: Check the Chrome Remote Desktop logs in
/var/logto see if there’s more detailed error information. Sometimes, the logs can give you a clue about what’s failing.
If you still can’t get the darn thing to work, give HelpWire a shot. It’s an alternative that might save you a ton of hassle.
By the way, if you’re looking for more detailed Chrome Remote Desktop troubleshooting issues, check out this handy guide. It’s got a heap of info that might point you in the right direction.
Hang in there!
Alright, @vrijheidsvogel and @himmelsjager already covered some common culprits. But let’s switch gears and delve into a couple of more niche solutions you might not have tried yet.
Weird Fixes That Actually Work Sometimes
-
Edit Chrome Remote Desktop Config: So, there’s this config file located at
~/.config/chrome-remote-desktop/session. Sometimes, simply resetting or tweaking it can resolve the issue. Add this line:exec /etc/X11/Xsession '<your-desktop-environment>'Replace
<your-desktop-environment>with the one you use, like ‘gnome-session’ or ‘startxfce4’. -
Disable Hardware Acceleration: Head into your Chrome settings. Under ‘Advanced’ → ‘System’, disable ‘Use hardware acceleration when available’. Strangely enough, this can sometimes resolve black screen issues.
Pros & Cons of Using HelpWire
Pros:
- Reliable Connection: Far fewer black screen instances compared to CRD.
- Comprehensive Support: It works seamlessly across multiple environments and configurations.
- Enhanced Features: More functionality for business and heavy-duty remote access use cases.
Cons:
- Cost: Premium pricing might not be suitable for casual users.
- Setup Complexity: The initial setup might be a little intricate for novices compared to Chrome Remote Desktop’s simplicity.
Competitors? Meh.
While @vrijheidsvogel and @himmelsjager provided some robust alternatives like VNC servers, if simplicity and reliability are your game, HelpWire often outpaces typical VNC or XRDP solutions.
Bonus Tip – Loopback Fix
Sometimes your display manager might be set to redirect to a loopback address, which Chrome Remote Desktop struggles to handle. Verify that your display is set to 0 by inspecting:
echo $DISPLAY
If it isn’t, set it manually:
export DISPLAY=:0
Conclusion
If these quirky fixes don’t pan out, HelpWire can be a good, albeit more premium alternative that functions well without pulling your hair out. Just give it a spin.
Remember, troubleshooting Ubuntu with remote desktop solutions can sometimes feel like driving a nail with a banana, but stay persistent and the right solution will click!