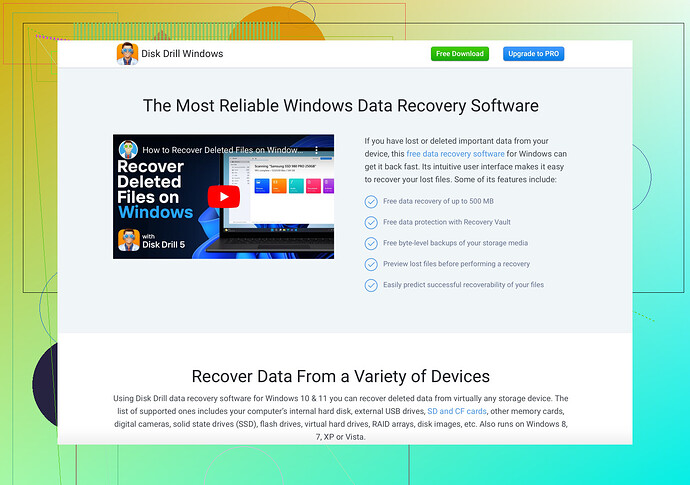I recently noticed that my D drive is not showing up on my computer. I haven’t made any major changes to the system. Could anyone help me figure out how to get it back or understand why it disappeared?
Alright, there are a few reasons your D drive may be AWOL. Here are some things you can check:
-
Loose Connections: If it’s an external drive, make sure it’s plugged in correctly. You’d be surprised how often cables just need a good wiggle.
-
Disk Management: Hit the Windows key, type ‘Disk Management,’ and hit enter. Check if your D drive shows up there without a letter. If it does, right-click it, select ‘Change Drive Letter and Paths,’ and assign it a letter.
-
Driver Issues: Sometimes, drivers decide they don’t feel like working. Open up Device Manager, look for any yellow triangles, especially under ‘Disk Drives.’ If you see one, try updating or reinstalling the driver.
-
BIOS Settings: Dive into your BIOS settings upon startup (usually by pressing F2, F10, DEL, or ESC depending on your PC). Ensure that the drive is recognized in BIOS. If it’s not, your problem may be hardware-related.
-
Personal Experience: Once, my D drive disappeared because it was on strike until I promised to clean up some space. Okay, that’s a joke, but seriously, ensure you’re not running low on storage or experiencing partition issues.
-
Data Recovery Software: If your drive’s contents have gone missing in action, consider using a data recovery tool. Disk Drill Data Recovery Software is pretty user-friendly for retrieving lost files from vanished drives.
If all these steps fail, you might need to check the health of your hard drive. There’s a chance it might be nearing its end of life, and you need a new one. Happy troubleshooting!
Alright, since @sterrenkijker already covered the common reasons your D drive might be missing, let’s dig a bit deeper and consider a couple of alternative scenarios that may be causing the problem.
-
Hidden Partitions: Sometimes, the drive you’re missing might have been partitioned, and one of those partitions might be hidden. You can use specialized partition management tools like MiniTool Partition Wizard to scan for hidden partitions and potentially unhide them.
-
File System Errors: It’s possible that the file system on your D drive has encountered errors, causing it to become unrecognized by the system. To check and fix file system errors, open Command Prompt as an administrator and run
chkdsk D: /f. This utility will check for errors and fix them if possible. -
Power Management Settings: Your computer might be set to power down unused drives to save energy. Navigate to Device Manager, find your D drive under Disk Drives, right-click it, select Properties, go to the Policies tab, and ensure ‘Turn off Windows write-cache buffer flushing on the device’ is unchecked. This setting helps the system manage drives better.
-
Security Software: Occasionally, security or antivirus software can mistakenly quarantine or disable drives, thinking they are a threat. Check the quarantine section of your antivirus software to see if it has flagged your D drive.
-
Operating System Updates: Sometimes, after a major OS update, drives might not appear temporarily due to compatibility or configuration issues. Ensure your Windows operating system is fully updated and consider rolling back recent updates if the problem started after an update.
-
Advanced BIOS Settings: Beyond the basic BIOS check, dive into more advanced settings like AHCI mode. Make sure your SATA configuration is set correctly. Incorrect configurations can sometimes make drives disappear.
-
Cloud Backup Interference: If you use cloud storage services that sync with your drives, they might sometimes interfere with local storage. Check the settings of such services to make sure they haven’t inadvertently disabled your D drive.
If files have gone MIA, I’d also recommend trying out Disk Drill. It’s a solid tool for recovering lost files and can sometimes even help recognize drives that have ghosted.
Again, a failing hard drive could also be the culprit, and using SMART tools to check drive health might give you a heads up on looming hardware failures. If everyone’s suggestions don’t resolve the issue, it might be time to consider seeking professional help to diagnose a possible hardware malfunction.
Hey there! Let’s tackle some less common scenarios for why your D drive could be missing. Here’s a closer look with some potential solutions:
1. Hidden Partitions
Sometimes partitions go maverick. Tools like MiniTool Partition Wizard can be crucial. They search for hidden partitions and potentially unhide them for you.
Pros: Free basic version, easy to use.
Cons: Might require paid version for advanced features.
2. File System Errors
Scan your D drive for file system errors. Run chkdsk D: /f in Command Prompt.
Pros: Built into Windows, no extra software needed.
Cons: Takes time and might not always resolve deeper issues.
3. Power Management Settings
Your system settings might power down drives. Check the ‘Policies’ tab under the drive properties in Device Manager and uncheck ‘Turn off Windows write-cache buffer flushing’.
Pros: Quick and straightforward setting change.
Cons: Might not influence all power settings.
4. Security Software Quarantine
Your AV or security software may have flagged your D drive as a threat. Check your quarantine section.
Pros: Identifies false positives easily.
Cons: Isolating objects might cause other system hiccups.
5. Advanced BIOS Settings
Peek into the advanced BIOS settings and ensure SATA configuration is correct. Incorrect configurations can sometimes render drives invisible.
Pros: Allows for precise control over hardware.
Cons: Can be daunting if you’re not tech-savvy.
6. OS Updates
Sometimes post-update quirks hide drives. Make sure your OS is current or roll back the recent update.
Pros: May resolve other unintended glitches.
Cons: Updates may not always cause the issue, and rolling back might cause security vulnerabilities.
7. Cloud Backup Interference
Cloud storage services sometimes inadvertently hide local drives. Double-check settings.
Pros: Easy to adjust settings.
Cons: These issues are rare but annoying.
Disk Drill could be a rescue hero for recovering lost files. It’s usually effective but be cautious of some aspects:
Pros:
- User-friendly interface
- High success rate for file recovery
Cons:
- Some advanced features locked behind a paywall
- May not recover 100% of lost data in severe cases
If all else fails, seeking professional diagnosis might be your best option. It’s always better than letting potential hardware issues fester. Good luck!